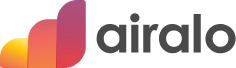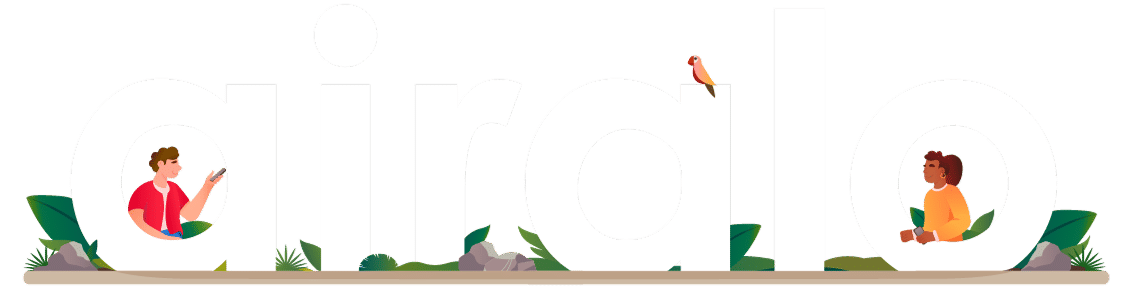すべてのGoogle PixelモデルがeSIMに対応しているわけではありません。そのため、使用前にはお使いの端末がeSIM対応であることをご確認ください。 この記事の手順に従うと、Pixel端末がeSIMに対応しているかどうかを確認できます。
お使いのGoogle Pixel端末がeSIM対応であり、キャリアがロック解除されていることを確認できたら、以下の手順に従ってeSIMを設定してください。
eSIMをインストールする前の準備
- エラロアカウントにログインする
- 「My eSIM」に移動する
- インストールしたいeSIMを選択する
- インストール手順を開く。アプリのバージョンによって、以下のいずれかが表示される。
- 「インストール手順を表示」または
- 「eSIMの使用方法」>「eSIMのインストール方法」
- ダイレクト、QRコード、または手動からご希望のインストール方法を選択する
接続設定については、同じeSIMを開き、「eSIMの使用方法」> 「接続方法」(または「インストール手順を表示」> 「ページ2/2」)をご確認ください。
eSIMをPixel端末に直接インストールする方法
- エラロアプリで「ダイレクト」 >「eSIMをインストール」をタップする
- 「はい」を選択して確認する
- eSIMがインストールされるのを待つ
- 「設定」>「ネットワークとインターネット」を開く
- 新しいeSIMを選択する
- モバイルデータ通信とローミングの切り替えをオンにする
eSIMをQRコード経由でPixel端末にインストールする方法
- 「設定」>「ネットワークとインターネット」を開く
- SIMの横にある「+ アイコン」を選択する
- 「代わりにSIMをダウンロードしますか?」を選択する
- 「次へ」を選択し、エラロアプリからQRコードをスキャンする
- 「ダウンロード」をタップして、eSIMをインストールする
- 再び「設定」を開く
- 有効化、モバイルデータ通信、ローミングの切り替えをオンにする
eSIMを手動でPixel端末にインストールする方法
- 「設定」>「ネットワークとインターネット」を開く
- SIMの横にある「+ アイコン」を選択する
- 「代わりにSIMをダウンロードしますか?」を選択する
- 「次へ」を選択し、「ヘルプが必要ですか?」をタップする
- 「手動で入力」を選択する
- エラロアプリからSM-DP+ アドレスとアクティベーションコード(および利用可能な場合は確認コード)を貼り付けるか入力する
- 「続ける」を選択し、eSIMをインストールする
- 再び「設定」を開く
- 有効化、モバイルデータ通信、ローミングの切り替えをオンにする
インストール後の対応は?
eSIMは「設定」>「ネットワークとインターネット」>「SIM」に表示され、対応するモバイルネットワークに自動的に接続されます。
さらにサポートが必要な場合は、サポートチームまでお気軽にお問い合わせください。24時間年中無休で対応いたします。