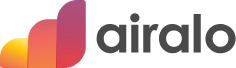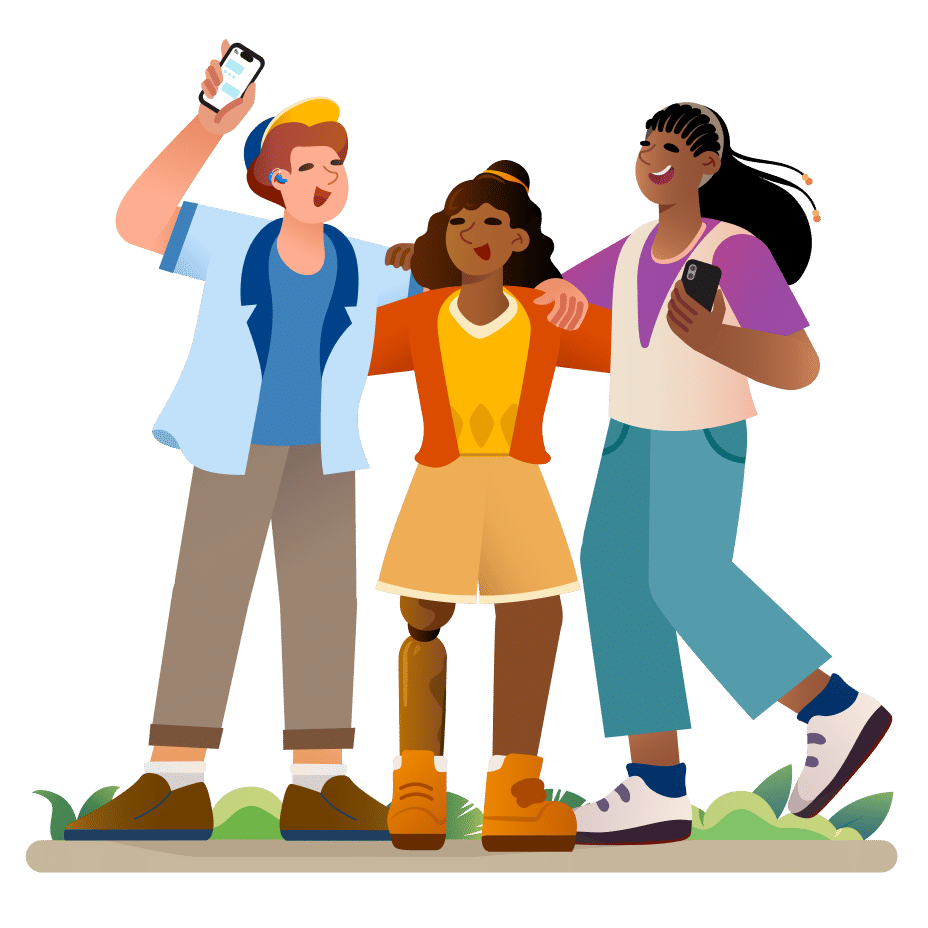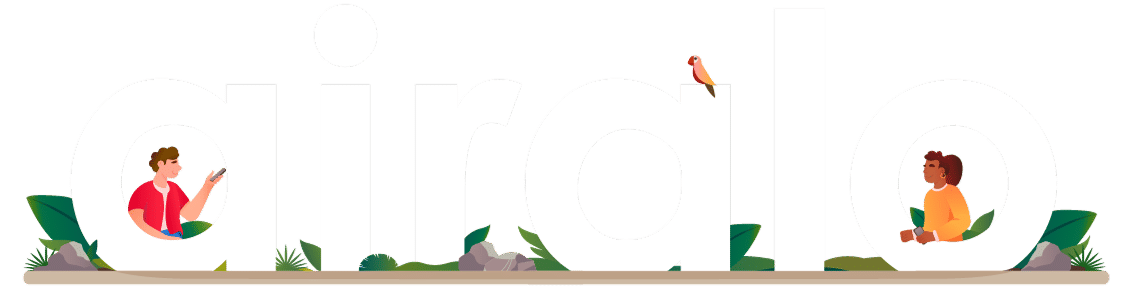In our data-driven world, keeping tabs on your data usage is key to avoiding unexpected charges and optimizing your mobile experience — especially when you travel. After all, sharing snaps, checking maps, and streaming tunes on the go can eat into your data allotment and result in surprise roaming charges from your carrier. In this guide, we'll walk you through how to check your data usage on iPhone and minimize the amount of data you use. Let's dive in.
You'll learn:
- The quick answer: How to check data usage
- What does "current period" mean?
- Can I track my data usage each month?
- What about my eSIM data?
- How can I use less data?
The Quick Answer: How To Check Data Usage
Checking your iPhone's data usage is easy:
- Go to Settings.
- Tap Cellular or Mobile Data.
- Scroll down to Cellular Data or Mobile Data.
- Current Period will show the amount of data used since your stats were last reset.
- Current Period Roaming will show the amount of roaming data used since your stats were last reset.

What Does "Current Period" Mean?
For most iPhone users, the "current period" is every minute from the last time you manually reset your statistics (there's a "Reset Statistics" button at the bottom of the screen).
At the very bottom of the screen (and we mean the very bottom — you'll need to scroll past all your apps), you'll see "Last Reset" followed by a date and time. The length of your "current period" is from then until now.
Can I Track My Data Usage Each Month?
So, what if you want to track your data usage according to your monthly billing cycle? The best way to track your data usage each month is to set up a reminder on your phone to reset your data statistics.
Here's how to reset your statistics every month:
- Go to Settings.
- Tap Cellular or Mobile Data.
- Scroll all the way down to the bottom of the screen.
- Tap Reset Statistics.

This will set your data to zero and restart your current period, so you can track your data usage throughout the month.
What About My eSIM Data?
If you're using an Airalo eSIM (great choice!), you can use the Airalo iOS widget to track your data usage right from your home screen. Here's how:
- Press and hold any app icon and tap Edit Home Screen.
- Tap Edit in the top left corner to add a widget.
- Tap Add Widget
- Scroll and tap on the Airalo app.
- Choose from small, medium, and large widgets and tap Add Widget.
- Choose the eSIM you want to track with a long press and tap Edit Widget.

Now, you can see your eSIM data usage at a glance. When your data runs low, Siri will show the widget at the top of your "Smart Stack" to remind you to top up.
Related: eSIM Data 101: How To Track and Top Up Your Data
How Can I Use Less Data?
Now you know how to track your data usage on iPhone, but how do you minimize the amount of data you actually use? Here are a few practical tips to keep your data usage on track.
Related: 10 Tips To Reduce Data Usage When You Travel
Use Wi-Fi
This one's a no-brainer, but it's still worth a mention. The easiest way to reduce your data usage is to stick to Wi-Fi. But remember, not all Wi-Fi networks are secure — if you're using a free Wi-Fi network, consider using a VPN for added security.
Turn On Low Data Mode
If you have iOS 13 or later installed, you can turn on "Low Data Mode" to minimize your data usage. This temporarily pauses automatic updates and background tasks so your iPhone uses less data.
Here's how to turn on low data mode for your iPhone:
- Go to Settings.
- Tap Cellular or Mobile Data.
- Tap the phone line using data (if it's active, this will be your eSIM).
- Tap Data Mode
- Turn on Low Data Mode at the bottom of the screen.

Turn Off Cellular Data for Data-Hungry Apps
It's also a good idea to identify which apps use the most data. You can turn off cellular data for those apps so they only use Wi-Fi. Here's how:
- Go to Settings.
- Tap Cellular or Mobile Data.
- Scroll down to see a list of the apps you have installed. Beside each app, you'll see how much data it uses (note: the list starts with the apps that use the most data).
- Toggle off cellular data for the apps you'd like to restrict to Wi-Fi.

Switch Off Wi-Fi Assist
Wi-Fi Assist switches you to a cellular network if your Wi-Fi connection drops. Super handy if you need to stay connected, but not so useful if you're trying to limit your data usage, especially when you're traveling.
Here's how to turn off Wi-Fi Assist on your iPhone:
- Go to Settings.
- Tap Cellular or Mobile Data.
- Scroll to the bottom and turn off Wi-Fi Assist.

Turn Off Background Refresh
Many apps update in the background even when you think you're offline. You can turn off "Background Refresh" to ensure they aren't continuing to run in the background:
- Go to Settings.
- Tap General.
- Tap Background App Refresh and turn it off.

Download, Don't Stream
Finally, download, rather than stream, your favorite music, podcasts, and shows before you travel. This allows you to play them without needing an internet connection (and saves you from using up to 7GBs watching an episode of your favorite series).
There you have it! How to check your data usage on your iPhone and use less of it. Remember, an eSIM is the easiest and most affordable way to avoid data roaming the next time you travel. Visit the Airalo store to find an eSIM for your next trip.
Updated August 2025