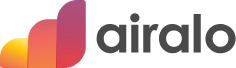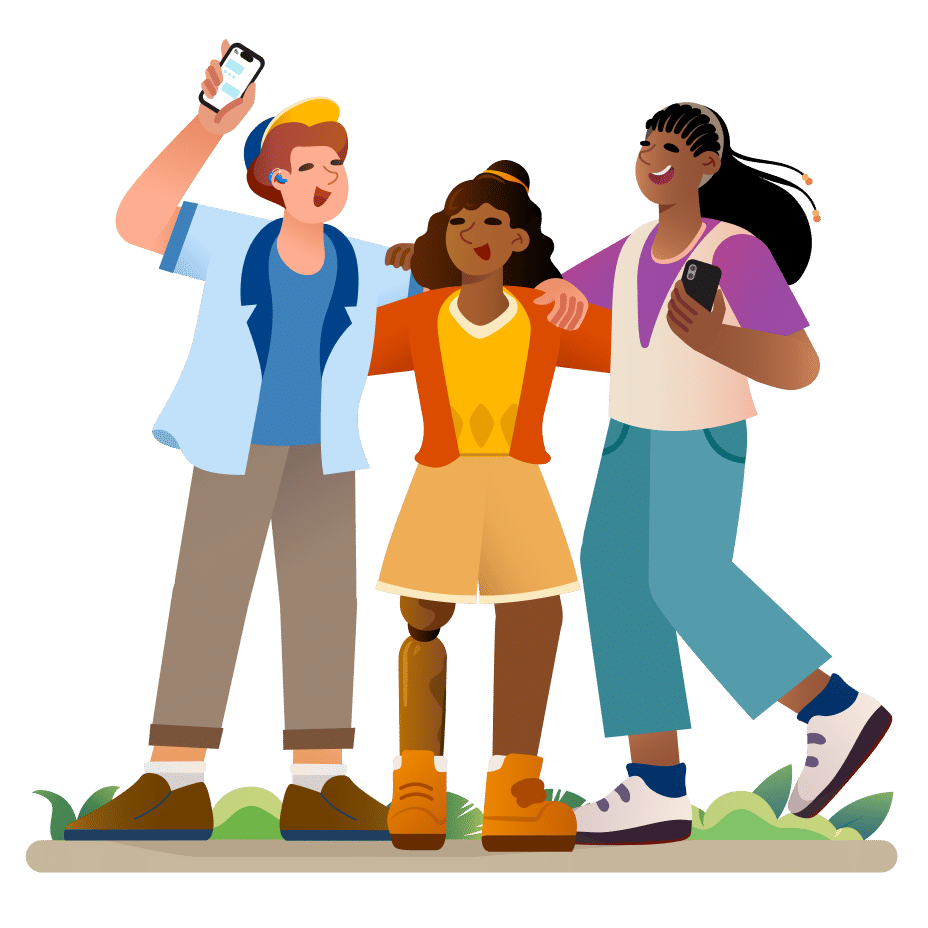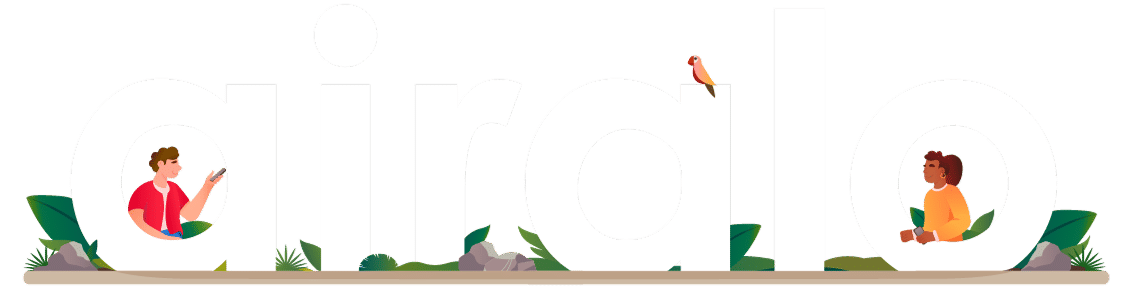特に旅行中は、モバイルデータが嵩みます。 外出中にWi-Fiを見つけるのは難しく、通常は接続を維持するためにモバイル データに頼ることになります。 ただし、特に毎日のローミングプランを使用している場合は、データ費用が高くなる可能性があります。
でも心配しないでください。 ここでは、旅行中にデータ使用料を節約して接続を維持するための 10 のヒントをご紹介します。
1. バックグランドデータを制限する
データ使用量を節約する最善の方法の 1 つは、バックグランドデータを制限することです。 多くのアプリは、オフラインに設定をしていても、バックグラウンドで更新やアップデートを続けます。 メールの同期、ソーシャルフィードの更新、写真や動画の取得などを行っています。 これにより、アプリは最新の状態に保たれますが、データも消費されます。
端末のバックグラウンド データ使用をオフにする方法は次のとおりです。
iOS 端末の場合:
- 設定に移動します。
- 一般をタップします。
- バックグラウンドApp更新をタップしてオフにします。
Android 端末の場合:
- 設定に移動します。
- 接続データ使用量をタップします。
- モバイルセクションで、モバイルデータ使用量をタップします。
- 使用量グラフからアプリを選択します。
- バックグラウンドデータの使用を許可するをオフにします。
2. iPhone の省データモードを使用する
iOS 13 以降がインストールされている場合は、省データモードをオンにするとデータ使用量を節約できます。 アプリによってデータの制限方法は異なりますが、一般には以下のようになります。
- ユーザーがアクティブに使用していない場合、アプリはデータの使用を停止します。
- アプリはバックグラウンドで更新やアップデートはされません。
- ストリーム配信の品質が下がります。
- 自動ダウンロードとバックアップがオフになります。
- 自動更新が一時停止になります(iCloud Photos)。
iPhoneの省データモードをオンにする方法は次のとおりです。
- 設定に移動します。
- モバイル通信モバイルデータ通信をタップします。
- データを使用している電話回線をタップします (アクティブな場合、これが eSIM になります)。
- 省データモードをオンにします。
3. Android のデータセーバーモードを使用する
Androidのデータセーバーモードも同様に動作してデータ使用量を削減します。 Wi-Fiに接続していないときにアプリがバックグラウンドで実行できる内容が制限されます。 オンにするのは簡単ですが、Google と Samsung 端末でその操作がわずかに異なります。
Samsungスマートフォンのデータセーバー モードをオンにする方法は次のとおりです。
- 設定に移動します。
- 接続データ使用量をタップします。
- データセーバーをタップします。
- データセーバーをオンにします。
Google 端末では以下のようにしてオンにします。
- 設定に移動します。
- ネットワーク&インターネットをタップします。
- データセーバーをタップします。
- データセーバーを使用するをタップします。
4. ダウンロード、ストリーミングはなるべく行わないでください。
Netflix、Spotify、Apple Podcast などのストリーム配信サービスは、すぐにデータを消耗してしまいます。 たとえば、お気に入りの番組のエピソードを 4K で視聴すると、7GB が使用されます。 それでは困りますね!
ただし、ほとんどのストリーム配信アプリにはダウンロードオプションがあります。 海外へご出発の場合は、出発前にお気に入りの音楽、ポッドキャスト、番組を端末にダウンロードできます。 こうすることで、インターネット接続を探さずに視聴することができます。
5. 地図をオフラインにする
Google マップなどのナビゲーションアプリは旅行者の必須アプリです。 新しい場所でも非常に簡単に自分の所在地を確認して土地勘を得ることができます。 問題は、それらを常に使用している場合データを消費することです 。
新しい都市を探索する場合は、Googleマップをオフラインにすることをお勧めします。
- Wi-Fi 接続中にGoogleマップを開いてください。
- 目的地を検索します。
- 地図の下部で、その他オフライン マップをダウンロードダウンロードをタップします。
地図をダウンロードしたら、通常どおり Googleマップを使い続けることができます。 A地点からB地点まで移動するためのナビゲーションを利用できます。また、そこに到着するまでに使用するデータ量も少なくなります。
6. ブラウザを使用してください: 読書リスト
旅行中にデータ使用量を削減するもう 1 つの方法は、Web ページや記事をブラウザーの閲覧リストに保存することです。 ページをリーディングリストに追加すると、ブラウザはそれをダウンロードして、オフライン表示で利用できるようにします。 Wi-Fi やモバイルネットワーク信号がない場合でも、いつでもどこでもアクセスできます。
7. Android の自動更新を無効にする
ほとんどの Android スマートフォンではデフォルトで自動更新がオンになっています。 アプリの更新を利用できる場合、Android 端末は自動的にインストールを開始します。 Wi-Fi に接続していなくてもです。
Google Playストアでこの機能を無効にする方法は次のとおりです。
- Google Play ストアアプリを開きます。
- プロフィールアイコンをタップして、メニューにアクセスします。
- 設定ネットワーク設定を選択します。
- アプリの自動更新をタップします。
- アプリを自動更新しないまたはWi-Fi 経由のみで更新するをタップします。
- 確認するには、完了をタップします。
8. Wi-Fi アシストをオフにする
データの節約は、Wi-Fi アシスト(または Android のネットワーク切り替え)をオフにすることでも可能です。 Wi-Fi アシストはデフォルトでオンになっており、安定したネットワーク接続を確保できる機能です。 Wi-Fi 信号が弱すぎる場合、または完全に切断されてしまう場合、接続をモバイルネットワークに切り替えることができます。 これはホームネットワークには便利ですが、旅行中に予期せぬローミング料金が発生する可能性があります。
iPhoneでWi-Fi アシストをオフにする方法は次のとおりです。
- [設定] に移動します。
- [モバイルデータ] をタップします。
- 一番下までスクロールし、Wi-Fi アシスト をオフにします。
Android ではネットワーク切り替えを以下のようにしてオフにすることができます。
- [設定] に移動します。
- [接続] > [Wi-Fi] をタップします。
- 隅にある 3 つの点をタップし、[詳細設定] を選択します。
- モバイルデータに切り替えるをオフにします。
9. データ使用量をモニタリング
データ使用量節約のもう 1 つのヒントは、どのアプリとアクティビティがデータを過剰に使用しているかをモニタリングすることです。 端末の設定では、インストールしたアプリのリストと、それらが使用するデータ量を確認できます。 移動する必要がない場合は、外出中はアプリをアンインストールするか、電源をオフにすることをお勧めします。
10. eSIM で賢く旅行
ローミング料金が気になりますか? Airalo eSIM では、世界中 200 以上の国と地域で現地の人と同じように接続できます。 課金なしで、手頃な料金で最高のローカル ネットワークにアクセスできます。 また、携帯電話プロバイダーとは異なり、データ制限を超えることはありません。
Airalo eSIM プランには特定の期間(7 日間、15 日間、30 日間など)だけ使用できる特定のデータ量(1GB、3GB、5GB など)が含まれています。 Airaloアプリでデータ使用量を追跡でき、データ量が少なくなると通知が送信されます。 チャージが必要ですか? 問題ありません。 直接スマートフォンからチャージまたは別の eSIM を購入できます。
次の旅行はどこへ行きますか?Airalo から eSIMを入手モバイルデータを最大限に活用し、旅行中に接続を維持しましょう。