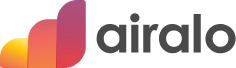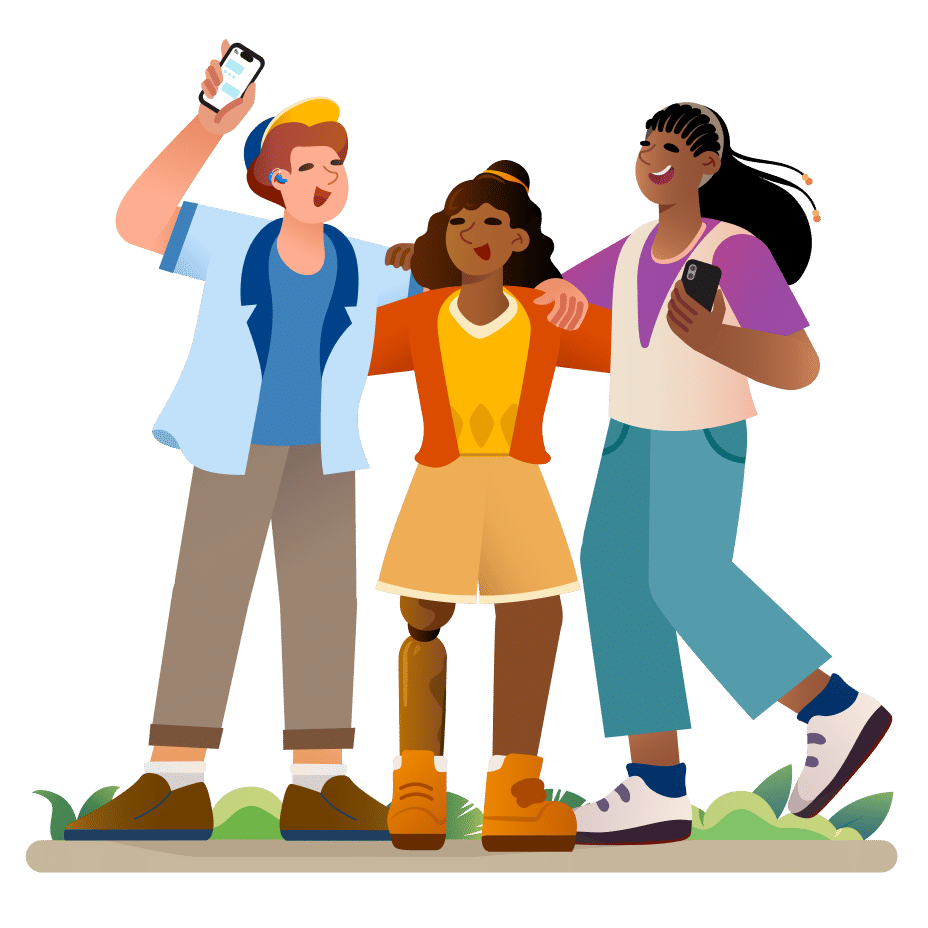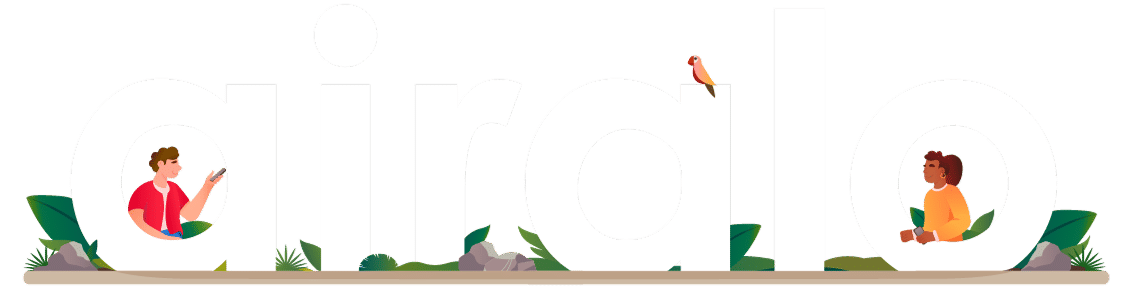หลังจากคุณ’ได้ค้นหาข้อมูลแล้วและพร้อมที่จะเปลี่ยนมาใช้เทคโนโลยี eSIM หากคุณเลือก eSIM นั่นคือทางเลือกที่ดี! eSIM นำเสนอวิธีใช้งานที่สะดวกและประหยัดในการเชื่อมต่อขณะเดินทาง หากคุณ’ไม่แน่ใจว่าจะเริ่มต้นจากตรงไหน แสดงว่าคุณ’มาถูกที่แล้ว เรา’ได้รวบรวมทุกสิ่งที่คุณจำเป็นต้องรู้เพื่อเริ่มต้นใช้งาน
ในคู่มือนี้’คุณจะได้เรียนรู้เกี่ยวกับ:
- ร้านค้า eSIM
- วิธีการติดตั้ง eSIM
- วิธีการเชื่อมต่ออินเทอร์เน็ต
- วิธีการโทรออก
- วิธีปิดการใช้งานหรือลบ eSIM
ร้านค้า eSIM
ผู้ให้บริการส่วนใหญ่มีการให้บริการแผนข้อมูล eSIM ที่พร้อมใช้งานมาระยะหนึ่งแล้ว ขาดแต่ยังไม่มีการพัฒนาที่ดีพอ’ในส่วนของการเชื่อมต่อกับเครือข่ายเพื่อให้ลูกค้าเชื่อมต่อกับบริการได้อย่างต่อเนื่อง หรือแม้แต่บริษัทที่มีชื่อเสียงอย่าง Verizon ก็ยังมีการถูกพูดถึงในปัญหาด้านประสิทธิภาพและความเข้ากันได้กับโทรศัพท์แบบสองซิม (dual-SIM) ของพวกเขา
ด้วย eSIM จาก Airalo การเชื่อมต่อสามารถทำได้ง่ายเพียงแค่ชำระเงิน ดาวน์โหลด และเปิดใช้งานแผน eSIM แบบชำระเงินล่วงหน้า ทาง Airalo ได้เป็นพันธมิตรกับผู้ให้บริการโทรคมนาคมของผู้ให้บริการเครือข่ายท้องถิ่นทั่วโลกเพื่อให้แน่ใจว่าคุณจะได้รับบริการที่ดีที่สุดและราคาที่เหมาะสมที่สุด นั่นหมายความว่าผู้ใช้งานไม่ต้องกังวลเรื่อง สายหลุดระหว่างการโทร สัญญาณอ่อน หรือ ค่าบริการโรมมิ่งอีกต่อไป
เราเสนอแผนข้อมูลแบบชำระเงินล่วงหน้ามากกว่า 200 ประเทศและหลายภูมิภาคทั่วโลก วิธีการซื้อ Airalo eSIM:
- เยี่ยมชมเว็บไซต์ Airalo หรือดาวน์โหลดแอปของเรา (ได้ที่ App Store และ Google Play Store)
- เลือกประเทศหรือภูมิภาคสำหรับ’จุดหมายปลายทางของคุณ
- เลือกแผนบริการเซลลูลาร์ (จำนวนข้อมูลและระยะเวลา) ให้เหมาะสมสำหรับการเดินทางของคุณ
วิธีการติดตั้ง eSIM
ตอนนี้คุณ’ก็พร้อมที่จะติดตั้ง eSIM ของคุณแล้ว โทรศัพท์ที่รองรับ eSIM จะมีเทคโนโลยีในตัวอุปกรณ์ที่ทำให้สามารถติดตั้งและเปิดใช้งานแผนข้อมูล eSIM ได้อย่างง่ายดาย ’โดยไม่จำเป็นต้องเพิ่มหรือเปลี่ยนซิมการ์ดจริงเพื่อเริ่มต้น — คุณเพียงแค่ต้องมีโทรศัพท์ที่ปลดล็อคเครือข่ายและรองรับ eSIM
เมื่อคุณ’ซื้อ Airalo eSIM แล้ว เราจะ’จะส่งอีเมลพร้อมขั้นตอนในการติดตั้งไปยัง e-mail ของคุณ เรา’ยังได้ปรับปรุง คู่มือการติดตั้ง eSIM เพื่อให้ข้อมูลเพิ่มเติมแก่คุณเกี่ยวกับการติดตั้ง
มีสามวิธีในการติดตั้ง Airalo eSIM บนอุปกรณ์ของคุณ:
การติดตั้งโดยตรง (Direct Installation)
ติดตั้ง eSIM ของคุณบน iPhone:
- เปิดแอป Airalo บนโทรศัพท์ของคุณ
- ไปที่ eSIM ของฉัน
- ไปที่ eSIM ที่คุณต้องการติดตั้งแล้วแตะ รายละเอียด
- แตะ ดูคำแนะนำ (View Instructions)
- แตะ โดยตรง (Direct)
- แตะ ติดตั้ง eSIM
- แตะ ถัดไป เพื่อเลื่อนดูคำแนะนำทีละขั้นตอน
- แตะ ดำเนินการต่อ สองครั้งแล้วรอสักครู่เพื่อให้ eSIM ของคุณเปิดใช้งาน
- แตะ เสร็จสิ้น
- เพิ่ม ชื่อแผนบริการเซลลูลาร์ (Cellular/Mobile) ไปยัง eSIM ที่ติดตั้งใหม่
- แตะเลือก Secondary สำหรับ Airalo eSIM
- ใส่ชื่อ Airalo หรือชื่อที่คุณต้องการ
- แตะ เสร็จสิ้น
- แตะ ดำเนินการต่อ
- เลือก สายหลัก (Priamry line) สำหรับการโทรและส่งข้อความ
- แตะ ดำเนินการต่อ
- เลือก สายหลัก (Primary line) สำหรับ iMessage & FaceTime
- แตะ ดำเนินการต่อ
- เลือก Airalo eSIM สำหรับข้อมูลเซลลูลาร์ (Cellular/Mobile)
- ตรวจสอบให้แน่ใจว่าปิดการอนุญาตให้สลับข้อมูลเซลลูลาร์แล้ว (Allow Cellular Data Switching)
- แตะ ดำเนินการต่อ
- หลังจากทำตามขั้นตอนเหล่านี้แล้ว หน้าต่างการติดตั้งจะปิดลง
ติดตั้ง eSIM ของคุณบนอุปกรณ์ Android:
- เปิดแอป Airalo บนโทรศัพท์ของคุณ
- ไปที่ eSIM ของฉัน
- ไปที่ eSIM ที่คุณต้องการติดตั้งแล้วแตะ รายละเอียด
- แตะ ดูคำแนะนำ (View Instructions)
- แตะ โดยตรง (Direct)
- แตะ ติดตั้ง eSIM
- แตะ อนุญาต และรอสักครู่เพื่อให้ eSIM ของคุณเปิดใช้งาน
- หลังจากทำตามขั้นตอนเหล่านี้เสร็จแล้ว คุณจะเห็นข้อความยืนยันว่าการติดตั้ง eSIM สำเร็จแล้ว
การติดตั้งผ่าน QR Code
ขั้นแรก ทำการเปิด QR Code ของคุณ:
- เปิดแอป Airalo
- แตะ eSIM ของฉัน และเลือก eSIM ที่คุณต้องการติดตั้ง
- แตะปุ่ม รายละเอียด
- แตะ ดูคำแนะนำ
- เลือก QR Code เป็นวิธีการติดตั้งของคุณ
- แตะ แชร์ QR Code, จากนั้นแตะ บันทึกรูปภาพ
ติดตั้ง eSIM ของคุณบน iPhone:
- ตรวจสอบให้แน่ใจว่าคุณมีการเชื่อมต่อ Wi-Fi ที่เสถียร
- ไปที่อุปกรณ์มือถือของคุณ 'เลือก การตั้งค่า (Settings)
- แตะแผนบริการเซลลูลาร์ อาจพบในชื่อ Cellular หรือ Mobile
- แตะ เพิ่ม eSIM
- แตะ QR Code
- แตะ เปิดรูปภาพ
- เลือก QR Code ที่บันทึกไว้
- แตะ ดำเนินการต่อ สองครั้งแล้วรอสักครู่เพื่อให้ eSIM ของคุณเปิดใช้งาน
- แตะ เสร็จสิ้น
- เพิ่ม ชื่อแผนบริการเซลลูลาร์ (Cellular/Mobile) ไปยัง eSIM ที่ติดตั้งใหม่
- แตะเลือก Secondary สำหรับ Airalo eSIM
- ใส่ชื่อ Airalo หรือชื่อที่คุณต้องการ
- แตะ เสร็จสิ้น
- แตะ ดำเนินการต่อ
- เลือก สายหลัก (Priamry line) สำหรับการโทรและส่งข้อความ
- แตะ ดำเนินการต่อ
- เลือก สายหลัก (Primary line) สำหรับ iMessage & FaceTime
- แตะ ดำเนินการต่อ
- เลือก Airalo eSIM สำหรับข้อมูลเซลลูลาร์ (Cellular/Mobile)
- ตรวจสอบให้แน่ใจว่าปิดการอนุญาตให้สลับข้อมูลเซลลูลาร์แล้ว (Allow Cellular Data Switching)
- แตะ ดำเนินการต่อ
- หลังจากทำตามขั้นตอนเหล่านี้แล้ว หน้าต่างการติดตั้งจะปิดลง
ติดตั้ง eSIM ของคุณบนอุปกรณ์ Android:
- ไปที่อุปกรณ์มือถือของคุณ' แตะการตั้งค่า (Settings)
- แตะ การเชื่อมต่อ
- แตะ การจัดการซิมการ์ด (SIM Card Manager)
- แตะ เพิ่ม eSIM
- แตะ สแกน QR Code
- แตะ ไอคอน แกลเลอรี/รูปภาพ (Gallery/Photos)
- เลือก QR Code
- แตะ เสร็จสิ้น
- แตะ เพิ่ม
- รอสักครู่เพื่อให้ eSIM ของคุณเปิดใช้งาน
- หลังจากทำตามขั้นตอนเหล่านี้แล้ว หน้าต่างการติดตั้งจะปิดลง
การติดตั้งด้วยตนเอง (Manual Installation)
ขั้นแรก ไปที่ข้อมูลของ SM-DP+ address และ รหัสเปิดใช้งาน (Activation code) ของคุณ:
- เปิดแอป Airalo
- แตะ eSIM ของฉัน และเลือก eSIM ที่คุณต้องการติดตั้ง
- แตะปุ่ม รายละเอียด
- แตะ ดูคำแนะนำ (View Instructions)
- เลือก การติดตั้งด้วยตนเอง (Manual Installation) เป็นวิธีการติดตั้งของคุณ
- คุณ'จะเห็นข้อมูลของ SM-DP+ address และรหัสเปิดใช้งาน (Activation code) ของคุณ
ติดตั้ง eSIM ของคุณบน iPhone:
- ไปที่อุปกรณ์มือถือของคุณ'แตะ การตั้งค่า (Settings)
- แตะ เซลลูลาร์ (Cellular) หรือ Mobile
- แตะ เพิ่ม eSIM
- แตะ QR Code
- แตะ ป้อนรายละเอียดด้วยตนเอง
- จากแอป Airalo ให้คัดลอกข้อมูล SM-DP+ address แล้ววางลงในช่อง SM-DP+ address
- หลังจากนั้นให้กดคัดลอกแและวาง รหัสเปิดใช้งาน (Activation Code) และ รหัสยืนยัน (Confirmation Code) สำหรับรหัสยืนยันสามารถเลือกที่จะใส่หรือไม่ใส่ข้อมูลส่วนนี้ก็ได้
- แตะ ถัดไป
- แตะ ดำเนินการต่อ สองครั้งแล้วรอสักครู่เพื่อให้ eSIM ของคุณเปิดใช้งาน
- แตะ เสร็จสิ้น
- เพิ่ม ชื่อแผนบริการเซลลูลาร์ (Cellular/Mobile) ไปยัง eSIM ที่ติดตั้งใหม่
- แตะเลือก Secondary สำหรับ Airalo eSIM
- ป้อน Airalo หรือป้ายกำกับที่คุณต้องการ
- แตะ เสร็จสิ้น
- แตะ ดำเนินการต่อ
- เลือก สายหลัก (Primary line) สำหรับการโทรและส่งข้อความ
- แตะ ดำเนินการต่อ
- เลือก สายหลัก (Primary line) สำหรับ iMessage & FaceTime
- แตะ ดำเนินการต่อ
- เลือก Airalo eSIM สำหรับข้อมูลเซลลูลาร์ (Cellular/Mobile)
- ตรวจสอบให้แน่ใจว่าปิดการอนุญาตให้สลับข้อมูลเซลลูลาร์แล้ว
- แตะ ดำเนินการต่อ
- หลังจากทำตามขั้นตอนเหล่านี้แล้ว หน้าต่างการติดตั้งจะปิดลง
ติดตั้ง eSIM ของคุณบนอุปกรณ์ Android:
- แตะหน้าจอแล้วปัดลงแล้วแตะ การตั้งค่า (Settings)
- แตะ การเชื่อมต่อ
- แตะ การจัดการซิมการ์ด (SIM Card Manager)
- แตะ เพิ่ม eSIM
- แตะ สแกน QR Code
- แตะ ป้อนรหัสเปิดใช้งาน (Activation code)
- จากแอป Airalo ให้คัดลอก รหัสเปิดใช้งาน (Activation code) แล้ววางลงในช่องรหัสเปิดใช้งาน
- แตะ เสร็จสิ้น
- แตะ เพิ่ม
- รอสักครู่เพื่อให้ eSIM ของคุณเปิดใช้งาน
- หลังจากทำตามขั้นตอนเหล่านี้แล้ว หน้าต่างการติดตั้งจะปิดลง
วิธีการเชื่อมต่ออินเทอร์เน็ต
ขึ้นอยู่กับ Airalo eSIM ที่คุณเลือก บางแพ็กเกจ eSIM ของคุณจะเปิดใช้งานทันทีเมื่อติดตั้งแต่บางแพ็กเกจจะเปิดใช้งานทันทีที่ eSIM ของคุณเชื่อมต่อกับเครือข่ายใหม่ที่ประเทศปลายทางของคุณ หากไม่แน่ใจว่า eSIM ของคุณเป็นการเปิดใช้งานโดยทันทีหรือเปิดใช้งานเมื่อเชื่อมต่อที่ประเทศปลายทาง? ให้ดูที่นโยบายการเปิดใช้งานของคุณ หรือในส่วนของข้อมูลเพิ่มเติม (Additional Information) ของแพ็กเกจ eSIM ที่คุณเลือก คุณจะพบข้อมูลการเปิดการใช้งานที่นั่น
เมื่อคุณเครื่องลงแล้ว ให้ไปที่การตั้งค่าอุปกรณ์ของคุณและเลือก eSIM ของคุณสำหรับข้อมูลเซลลูลาร์ และอย่าลืมปิด “การอนุญาตให้สลับข้อมูลเซลลูลาร์ (Allow Cellular Data Switching)” เพื่อหลีกเลี่ยงการเรียกเก็บเงินจากสายโทรศัพท์หลักของคุณ และแน่นอนว่า— คุณ'จะสามารถเชื่อมต่ออินเทอร์เน็ตได้!
การแก้ไขปัญหาการเชื่อมต่ออินเทอร์เน็ตของคุณ
หากคุณ’มีปัญหาในการเชื่อมต่อหรือรับสัญญาณ คุณอาจต้องปรับการตั้งค่าบางอย่างในโทรศัพท์ของคุณ:
- เปิดหรือปิดการโรมมิ่ง (ดูคำแนะนำ (View Instructions) ของ eSIM ของคุณเพื่อดูว่า eSIM ของคุณควรเปิดหรือปิดการโรมมิ่งเพื่อเปิดใช้งานข้อมูลสำหรับ eSIM)
- ตรวจสอบคำแนะนำในการติดตั้งเพื่อดูว่า eSIM ของคุณต้องตั้งค่า APN หรือไม่ หากเป็นเช่นนั้น ให้ทำตามคำแนะนำเพื่ออัปเดตการตั้งค่า APN ของคุณ
- ตรวจสอบให้แน่ใจว่าคุณมีแถบสัญญาณเพียงพอสำหรับ 3G, 4G หรือ LTE หากคุณ’อยู่ในพื้นที่ให้บริการและได้ทำการแก้ไขอื่นๆ ทั้งหมดแล้ว คุณอาจต้องรีสตาร์ทโทรศัพท์ (ปิดเครื่อง รอ 30 วินาที แล้วลองเปิดเครื่องใหม่อีกครั้ง) เพื่อทำการเชื่อมต่อกับเครือข่าย
วิธีการโทรออก
หากคุณมีสมาร์ทโฟนที่มีเทคโนโลยี Dual SIM อุปกรณ์ของคุณจะช่วยให้คุณสามารถใช้ eSIM และ SIM การ์ดได้พร้อมกัน ซึ่งจะทำให้คุณสามารถใช้ข้อมูล eSIM เพื่อเชื่อมต่ออินเทอร์เน็ตและใช้ซิมการ์ด (SIM) เพื่อโทรออกหรือรับสายได้อย่างง่ายดาย
รายละเอียดต่อไป’จะเป็นวิธีสลับระหว่างสองซิมบน iPhone ที่ใช้ iOS 12.1 หรือเวอร์ชันที่ใหม่กว่านั้น:
- ก่อนอื่นคือ คุณต้องมี iPhone XS, iPhone XS Max, iPhone XR หรือใหม่กว่า
- โทรศัพท์ของคุณจะต้องปลดล็อคหรือมีแผนจากผู้ให้บริการรายเดียวกัน
- ไปที่การตั้งค่าแผนบริการมือถือของคุณ และเลือกสายเริ่มต้นสำหรับการโทรและข้อความ
- เมื่อใดก็ตามที่คุณต้องการสลับระหว่างสาย ให้ไปที่ “ข้อมูลเซลลูลาร์ (Cellular)/มือถือ (Mobile)” ในการตั้งค่าของคุณ และเลือก “เปิดใช้งานสายที่ต้องการ”
วิธีปิดการใช้งานหรือลบ eSIM จากอุปกรณ์
คุณสามารถจัดเก็บ eSIM ได้หลายอันในโทรศัพท์ของคุณ (แม้ว่า eSIM นั้นจะหมดอายุแล้วก็ตาม) นั่นทำให้ง่ายต่อการสลับระหว่างเครือข่ายผู้ให้บริการ อย่างไรก็ตาม หากคุณต้องการลบหรือปิดใช้งาน eSIM ชั่วคราว คุณสามารถทำได้ในการตั้งค่า’ของอุปกรณ์
วิธีการลบ eSIM
หากต้องการลบ eSIM:
- ไปที่การตั้งค่า (Settings) ’บนอุปกรณ์ของคุณ
- เลือก เซลลูลาร์ (Cellular) หรือ Mobile
- เลือกสาย eSIM ของคุณ
- เลือก ลบแผนบริการเซลลูลาร์ (Cullular/Mobile) (คุณอาจพบเมนู ลบ eSIM หรือ ลบแผนมือถือ ทั้งนี้ขึ้นอยู่กับอุปกรณ์ของคุณ)
วิธีปิดการใช้งาน eSIM
หากต้องการปิดใช้งาน eSIM ชั่วคราว:
- ไปที่การตั้งค่า (Settings) ’ของอุปกรณ์
- เลือก เซลลูลาร์ (Cellular) หรือ Mobile
- เลือกสายโทรศัพท์ที่เป็น eSIM ของคุณ
- คุณจะเห็นตัวเลือกให้เปิดหรือปิดสายโทรศัพท์สำหรับ eSIM กดปิดเพื่อปิดการใช้งานชั่วคราว
- คุณสามารถเปิดใช้งานใหม่ได้ในภายหลัง
ดูเหมือนคุณ’พร้อมที่จะเริ่มต้นการผจญภัยไปกับ eSIM ของคุณแล้ว! พวกเรา'พร้อมให้ความช่วยเหลือเสมอ — ไปที่ ศูนย์ช่วยเหลือ เพื่อดูคำแนะนำและเคล็ดลับเพิ่มเติมในการใช้ Airalo eSIM ของคุณ