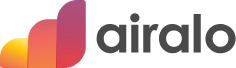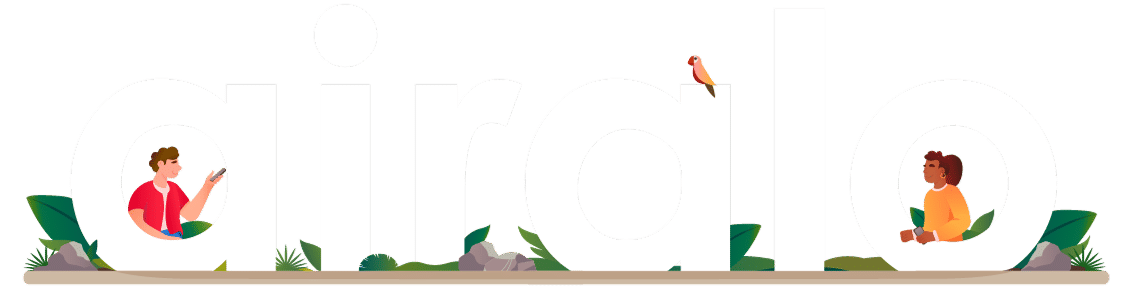Wie können wir Ihnen helfen?
Geben Sie mindestens zwei Zeichen ein, um nach Themen zu suchen. Die Ergebnisse werden während der Eingabe angezeigt.
Alle Kategorien anzeigen
Leitet zu allen Kategorien der Hilfeartikel weiter.
Fehlerbehebung
Leitet zum ausgewählten Artikel weiter.