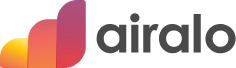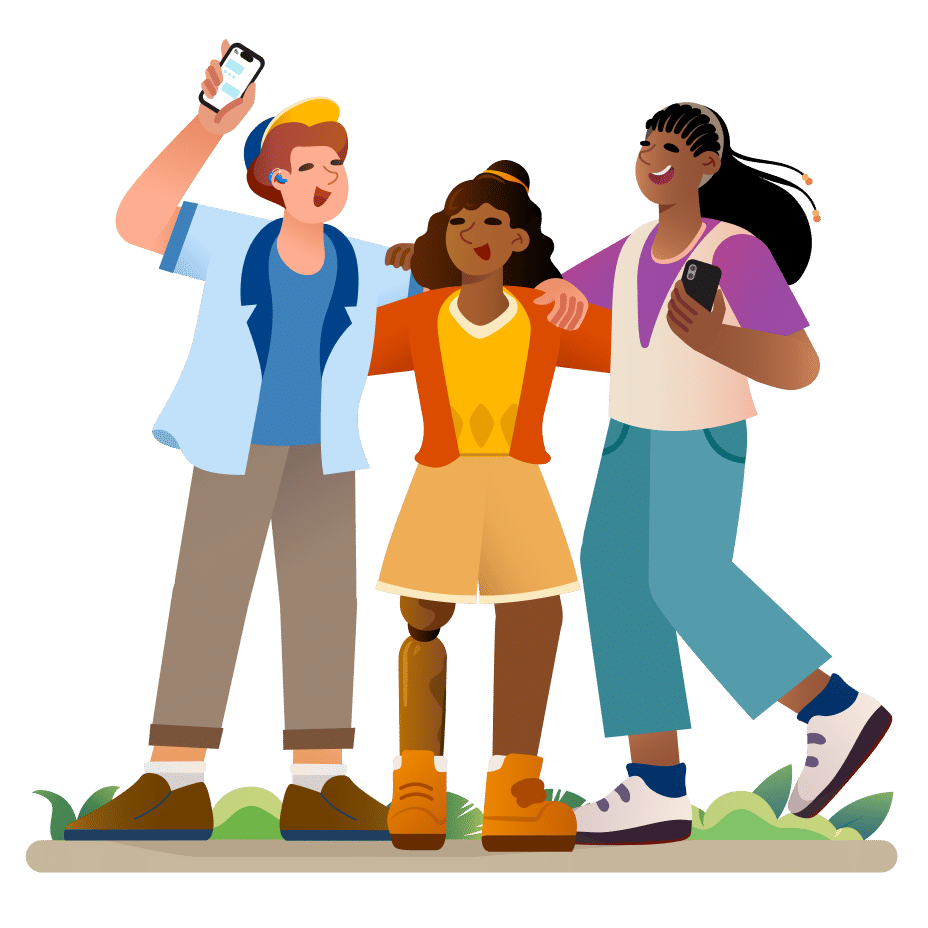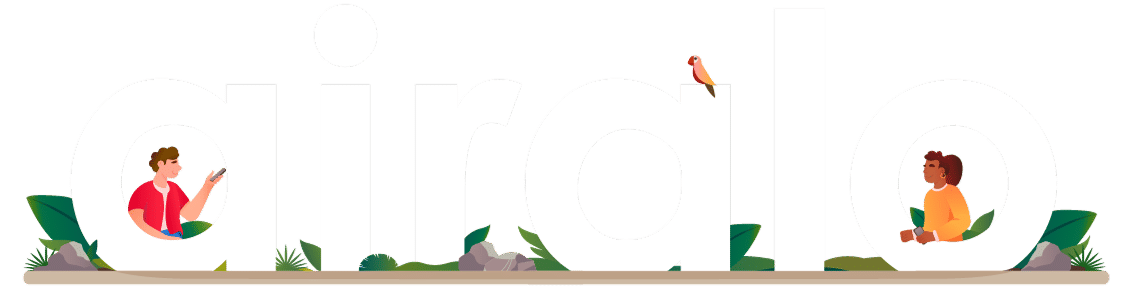データの使用量が謎? 旅行中はデータが後どれくらい残っているかにストレスを感じたくないものです。 そのため、外出先でもAiraloデータを簡単に追跡して補充できるようにしました。 eSIM データの追跡方法、チャージ方法、旅行中の節約方法など、eSIM データについて知っておきたい内容をご紹介します。
この記事の内容:
- eSIM とは?
- モバイルデータとは?
- Wi-Fi とデータの違いは?
- データローミングとは?
- データを使用するもの
- 必要な eSIM データ量
- eSIM データプランの選択方法
- 自分の eSIM データを追跡するには?
- Airalo eSIM データのチャージ方法
- データをオフにしたらどうなる?
- データ使用量を節約するための 7 つのヒント
eSIM とは?
基本から始めましょう:' eSIM とは何ですか?? eSIM とは組み込み型 SIM カードです。 通常のSIMと同じように機能しますが、端末に組み込まれており、100% デジタルで動作します。 eSIM では、データプランをダウンロードすれば、モバイルネットワークに即座に接続することができます。
通信事業者に連絡したり、新しい物理 SIM を購入したり、複数の SIM カードを管理したりする必要はありません。 お使いのデバイスが ロック解除されていて eSIM に対応している場合、スマートフォンに eSIM をインストールしてアクティブ化できます。
モバイルデータとは?
eSIM はローカル ネットワークに接続し、データにアクセスできるようにします。モバイル データ(セルラー データとも呼ばれます) は、従来の光ファイバー、ケーブル、または DSL 接続ではなく、セルラーネットワークを介して端末に転送されるデジタル データです。 Wi-Fi なしでインターネットを使用している場合は、モバイル データを使用していることになります。
Wi-Fi とデータの違いは?
Wi-Fi とモバイルデータは、いずれも携帯電話でのインターネット接続を可能にするものです。 主な違いは、信号の発信元にあります。 Wi-Fi 接続の場合、信号はワイヤレスルーターから受信します。 範囲内にいる場合にのみ利用できます。
モバイルデータは、ワイヤレス 3G、4G、または 5G 接続を通じて通信します。 モバイルデータの利点は、ルーターの範囲内にいる必要がないことです。どこからでもインターネットにアクセスできます。 ただし、モバイル データ通信料が高くつく可能性があるので注意が必要です。 モバイルプランのデータ量を超えると (再ローミング時に起こりやすい)、プロバイダーから追加料金を請求される可能性があります。
データローミングとは?
データローミングとは、海外でスマートフォンのサービスを利用するために、海外のプロバイダーのネットワークに接続することです。 新しい国や別の州など、ホームネットワークの外に旅行すると、ローミングが開始されます。
ローミング中は、新しいネットワークのゲストとして見なされます。 そのため、通話、テキスト、データサービスには異なる、通常はより高額なレートで請求されてしまいます。 旅行時に eSIMを使用すると、予期せぬローミング料金を回避できます。
データを使用するもの
お使いの携帯電話で情報の送受信にインターネットを使用するあらるゆものがモバイルデータを使用します。 こういったアクティビティには、インターネットの閲覧、メールの確認、ソーシャルメディアの使用、音楽や動画のストリーム配信などが含まれます。 それぞれのアクティビティに使用されるデータ量は異なります。 たとえば、Web ブラウジングでは 1 時間あたり約 50 MB が使用されますが、4K でのストリーミングでは 1 時間あたり最大 7 GB が使用されます。
必要な eSIM データ量
ご覧のように、モバイルデータ量の測定単位はメガバイト(MB)とギガバイト(GB)です。 1GB のデータにはおよそ 1,000 MB が含まれます。 携帯電話でインターネットデータをアップロードまたはダウンロードする必要がある場合は、MB またはGBを使用します。
必要なデータ量は使用するアプリケーションやアクティビティによって異なります。 Samsungによると、1GB のモバイルデータがあれば、メールのチェック、ソーシャルメディアのスクロール、インターネットの閲覧に 1 日 20 ~ 30 分 (1 か月間) を使う事が出来ます。 スマートフォンの各アクティビティで使用されるおおよそのデータ量の内訳は次のとおりです。
- Google マップ: 1 時間あたり 5MB
- ソーシャルメディア: 1 時間あたり 50MB
- インターネット閲覧: 1 時間あたり 50MB
- オンラインゲーミング: 1 時間あたり 70MB 以上
- ストリーミング音楽: 1 時間あたり 100MB
- SD 動画: 1 時間あたり 1GB
- HD 動画: 1 時間あたり 4GB
- 4K 動画: 1 時間あたり 7GB
これらの見積もりを使用して、旅行時に必要な eSIMデータの量を判断できます。
eSIM データプランの選択方法
旅行に必要な大体のデータ量がわかったので、 その情報を使用して、eSIMデータプランを選択できます。Airalo eSIM プランは、場所、GB (必要なデータ量)、有効期間 (必要な期間) によって異なります。
あなたがフランスに旅行しているとします。 2週間用なので、2GBのデータが必要になると見積もっています。 AiraloのフランスeSIM に移動すると、15 日間 2 GB のデータが含まれる eSIM パッケージが見つかります。 それをダウンロードしてインストールしておけば、フランスに到着したときに即座に現地のネットワークに接続できます。
自分の eSIM データを追跡するには?
Airalo eSIM では、あるデータ量(この場合は 2GB)を特定の期間(15 日間)使用できます。 データを使い切ってしまった場合、または有効期間が終了した場合、その eSIM をチャージするか別の eSIM を購入できます。 携帯電話プロバイダーとは異なり、超過して追加料金が発生することはありません。
そうは言っても、予想以上に多くのデータを使用しないように、旅行中は eSIMデータを追跡することが賢明です。 Airalo では以下の方法で追跡を簡単にしています。
iPhone で Airalo ウィジェットを使ってデータ使用料を追跡する
iPhone をお持ちの場合は、 Airalo iOS ウィジェット を使用して、ホーム画面から eSIM データ使用量を追跡できます。 その方法は次のとおりです:
- 任意のアプリアイコンを長押しして、ホーム画面の編集をタップします。
- ウィジェットを追加するには、左上隅の+をクリックします。
- Airalo アプリまでスクロールしてクリックします。
- 小、中、大のウィジェットから選択し、ウィジェットを追加をタップします。
- 追跡したいeSIMを長押しで選択し、ウィジェットの編集をタップします。
これで、eSIM データの使用量を一目で確認できるようになりました。 データが少なくなると、Siri はスマートスタックの上部にウィジェットを表示して、補充するよう通知します。
Airalo のプッシュ通知をオンにする
また、データ量が不足していること、または有効期間の期限が近づいていることを通知するプッシュ通知も送信されます。
iPhone でプッシュ通知を設定する方法は次のとおりです。
- 設定に移動します。
- 通知をタップします。
- Airalo アプリを選択します。
- 通知を許可をオンにして、通知スタイルを選択します。
Android では、以下の方法でプッシュ通知をセットアップします。
- 設定に移動します。
- 通知アプリ設定をタップします。
- ドロップダウンメニューで、[すべてのアプリ] をタップします。
- Airalo アプリをタップします。
- 通知を許可します。
Airalo eSIM データのチャージ方法
データが少なくなっていますか? eSIM がチャージ可能である場合は、Airalo アプリでチャージできます。 eSIM をチャージするには、以下の手順に従います。
- Airalo アカウントにログインします。
- My eSIMsに移動します。
- チャージする eSIM をタップします。
- トップアップをタップします。
- チャージパッケージを選択します。
「トップアップ」が表示されない場合は、ボタンを押しても機能しない、eSIMが充電できない、または購入後にネットワークキャリアが変更された事が考えられます。 ご心配いりません。eSIM パッケージをもう 1 つダウンロードすれば接続を維持できます。
データをオフにしたらどうなる?
モバイルデータをオフにすると、携帯電話でインターネットを使用するには Wi-Fi に接続する必要があります。 安定して安全な Wi-Fi 接続はすぐには使用できない可能性があるため、旅行中には面倒になる可能性があります。 このため、旅行中はWi-Fiだけに頼らないことがベストです。
データ使用量を節約するための 7 つのヒント
データの消費が早すぎると感じていませんか? モバイルデータを使用するとどこからでもインターネットに接続できますが、データ使用量を追跡しないと簡単にギガバイトを消費してしまいます。 以下では、旅行中にデータ使用量を節約して接続を維持するためのヒントをご紹介します。
1. バックグラウンドデータにご注意
インターネットを使用しているときにのみモバイルデータを消費する訳ではありません。 オフラインだと思っていても、多くのアプリはバックグラウンドで更新されます。 そして、なんと — これによってデータが消費されます。 データがバックグラウンドで実行され続けていないことを確認する方法は次のとおりです。
iOS 端末の場合:
- 設定に移動します。
- 一般をタップします。
- バックグラウンドApp更新 をタップしてオフにします。
Android 端末の場合:
- 設定に移動します。
- 接続 > データ使用量をタップします。
- モバイルセクションで、 モバイルデータ使用量をタップします。
- 使用量グラフからアプリを選択します。
- バックグラウンドデータの使用を許可するをオフにします。
2. iPhone の省データモードを使用する
iOS 13 以降がインストールされている場合は、省データモードをオンにするとデータ使用量を最小限に抑えられます。 データ量の減らし方はアプリごとに異なりますが、 一般には以下のような動作になります。
- ユーザーがアクティブに使用していない場合はアプリはデータの使用を停止します。
- アプリはバックグラウンドでアップデートまたは更新されません。
- ストリーム配信の質が下がります。
- 自動ダウンロードとバックアップがオフになります。
- 自動更新が一時停止になります(iCloud Photos)。
iPhoneの省データモードをオンにする方法は次のとおりです。
- 設定に移動します。
- セルラー > モバイルデータをタップします。
- データを使用している電話回線をタップします (アクティブな場合、これがeSIM になります)。
- 低データモードをオンにします。
3. Android のデータセーバーモードを使用する
Android では、データセーバーモードが同じように機能します。 Wi-Fi接続がない場合、アプリがバックグラウンドで実行できる内容が制限されます。 オンにする方法は、Samsung 端末と Google 端末でわずかに異なります。
Samsungスマートフォンのデータセーバーモードをオンにする方法は次のとおりです。
- 設定に移動します。
- 接続データ使用量をタップします。
- データセーバーをタップします。
- データセーバーをオンにします。
Google 端末では以下のようにしてオンにします。
- 設定に移動します。
- ネットワーク & インターネットをタップします。
- データセーバーをタップします。
- データセーバーを使用するをタップします。
4. 地図をオフラインにする
最高の旅行アプリ の 1 つは Google マップです。 多くの旅行者が海外旅行時にA地点からB地点に移動するためにこのサービスを利用しています。 ただし、新しい目的地へのナビゲーションに頻繁に使用する場合は特に、データが消費される可能性があります — 。
幸いなことに、Googleマップをオフラインにするのは簡単です。 やり方は以下の通りです:
- Wi-Fi 接続中に Google マップを開いてください。
- 目的地を検索します。
- 経路を開始します。
- ターンバイターン方式でデータに接続しなくてもナビゲーションを引き続き受信できます。
また、必要なセクションの地図全体を端末にダウンロードすることもできます。
- Wi-Fi 接続を使用しているときに、Google マップを開きます。
- 地図をダウンロードしたい目的地を検索してください。
- 下部で、[その他オフラインマップをダウンロードダウンロード] をタップします。
5. ダウンロード、ストリーミングはしないでください
旅行に出発する前に、音楽やポッドキャスト、Netflix のエピソードをダウンロードすれば、データを消費することなく好きなだけ視聴することができます。 新着のものをダウンロードする必要がありますか? データを使用しないように、Wi-Fi 接続を得られるまで待ちましょう。
6. データ使用量をモニタリング
それでもデータ使用量が多すぎる場合は、アプリのデータ使用量を確認してください。 予想よりも多くのデータを使用しているアプリがある可能性があります。 スマートフォンの設定には、インストールしたすべてのアプリとそれらが使用するデータ量のリストが表示されます。 そこから、頻繁に使用しないアプリをアンインストールしたり、データ使用量が多すぎるものをオフにしたりできます。
ヒント:出発前にデータ使用量の統計をリセットし、旅行中にモニタリングします。
7. Wi-Fi アシストをオフにする
Wi-Fi アシスト(または Android のネットワーク切り替え)は、安定したインターネット接続を確保する機能です。 Wi-Fi 信号が良く過ぎて、完全に切断されてしまった場合、 その場合、携帯電話ネットワークに自動的に切り替わるので、接続が失われることはありません。 これは、ホームネットワークを使用する場合に最適です。 しかし、旅行中には、予期せぬローミング料金が発生する可能性があります。
iPhoneでWi-Fi アシストをオフにする方法は次のとおりです。
- 設定に移動します
- モバイルデータをタップします。
- 一番下までスクロールして、Wi-Fiアシストをオフにします。
Android ではネットワーク切り替えを以下のようにしてオフにすることができます。
- 設定に移動します。
- 接続Wi-Fiをタップします。
- 隅にある 3 つのドットをタップし、[詳細設定] を選択します。
- オフにしますモバイルデータに切り替えます。
eSIMデータを追跡、管理、補充する方法については最新情報をご覧ください。 Airalo eSIM の使用についてさらに詳しく知るには、ヘルプセンターにアクセスしてください。